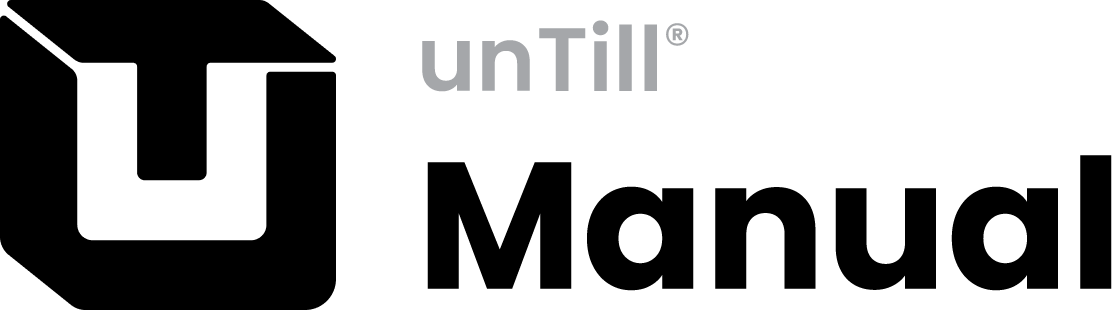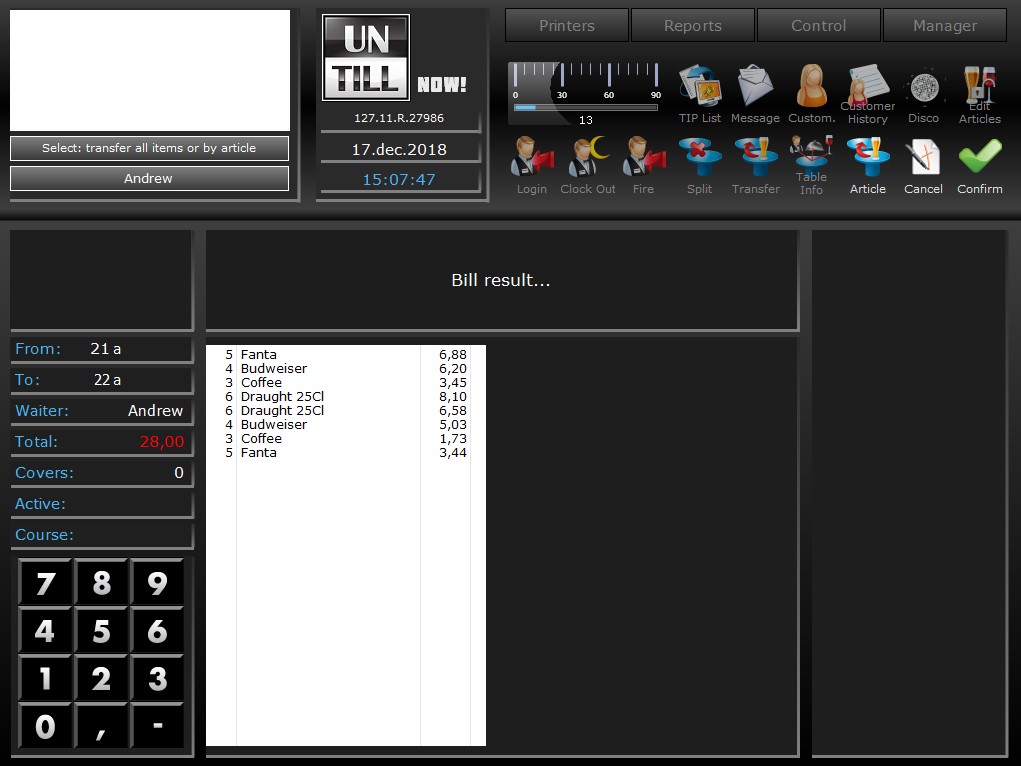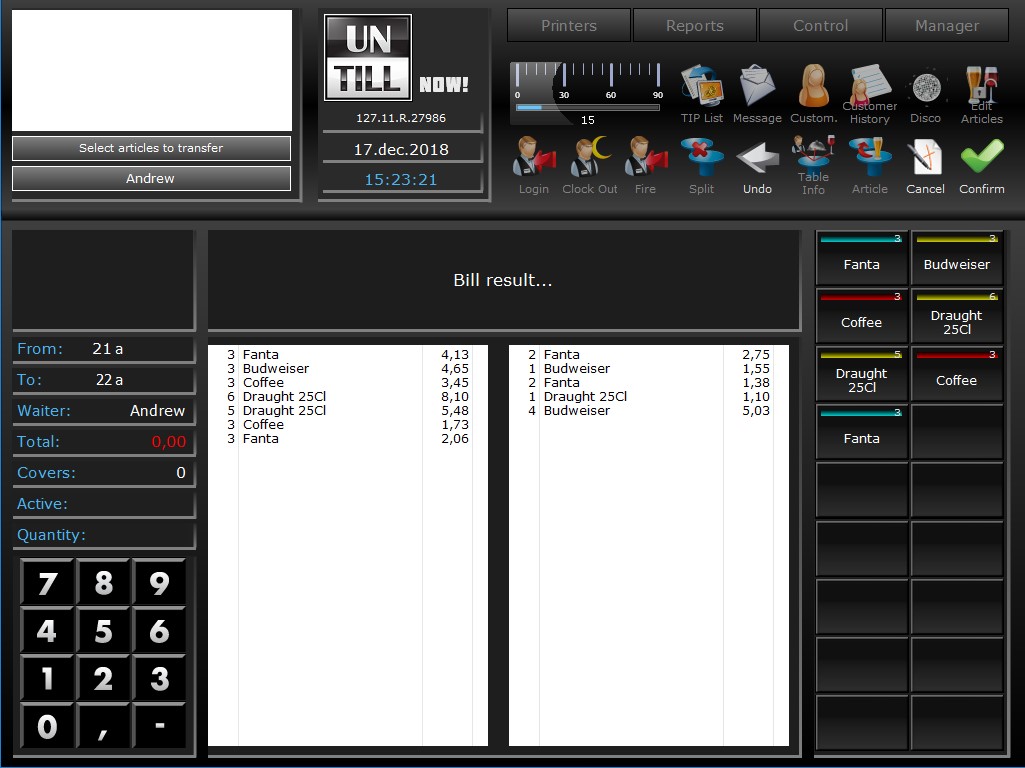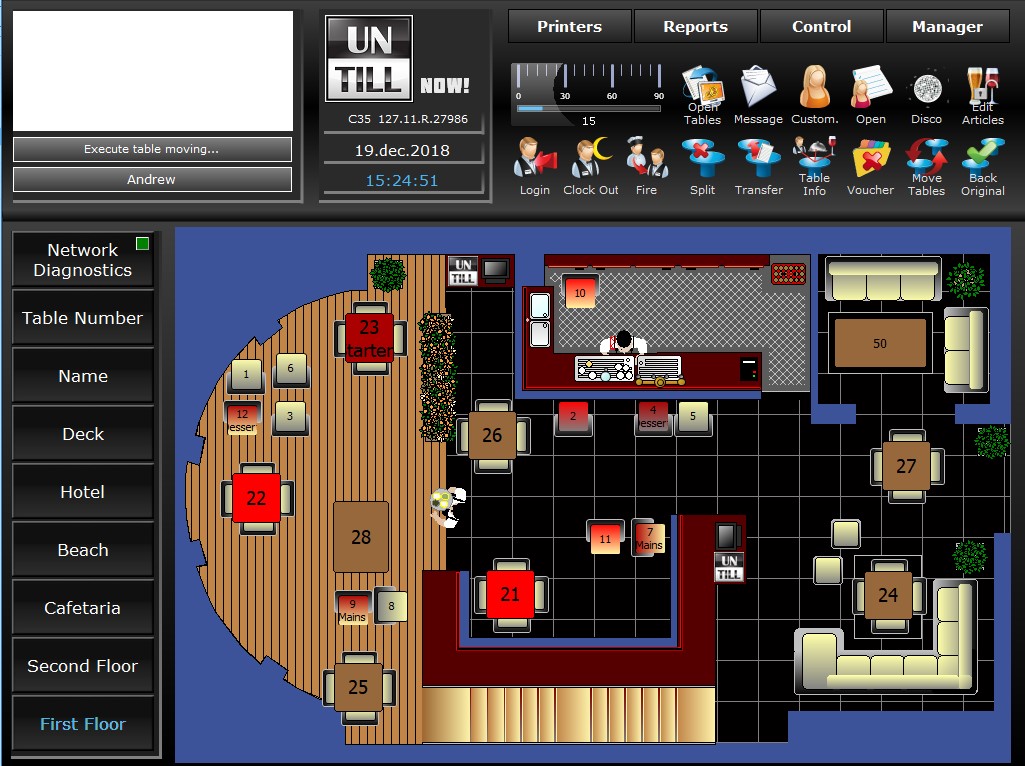Transfer Part of the Table
Transfer part of the table/table part to another table/table part
- Press
 in the Table Screen
in the Table Screen - The info text changes in: From table….
- Select the table you want to transfer (in case of a Split table, you have to select the table part to be transferred)
- The info text changes in: …To table
- Click the table you want to transfer to (in case of a Split table, select the table part, the bill gets added to this part of the table, creating a new part or adding to an existing part,)
- A Bill Result is shown
- Press

- Select the items from the right side➂in case of a plural item put in the specific number using the numeric pad➃
 Will undo your last action
Will undo your last action
 Will undo the whole transfer and returns you to the Table Screen
Will undo the whole transfer and returns you to the Table Screen - When all items to be transferred are selected➁press
 to finalize
to finalize
You automatically return to the Table Screen. You can’t undo the transfer as a whole. Simply repeat these steps selecting the correct items, or use Transfer table
Split the Table
Split the table into several parts
- Press
 in the Table Screen
in the Table Screen - The info text changes in: Split table
- The Order Screen opens
- The Table Information overview now shows the table number with a letter (up to “F”)
- Complete the Order
- Press
 to finalize
to finalize
Next time you select the split table, an overview of the separate parts➀is shown. Select the part to which you want to add items and the Order Screen opens again. To undo a split table: use Transfer table and add the table part to another table part
1
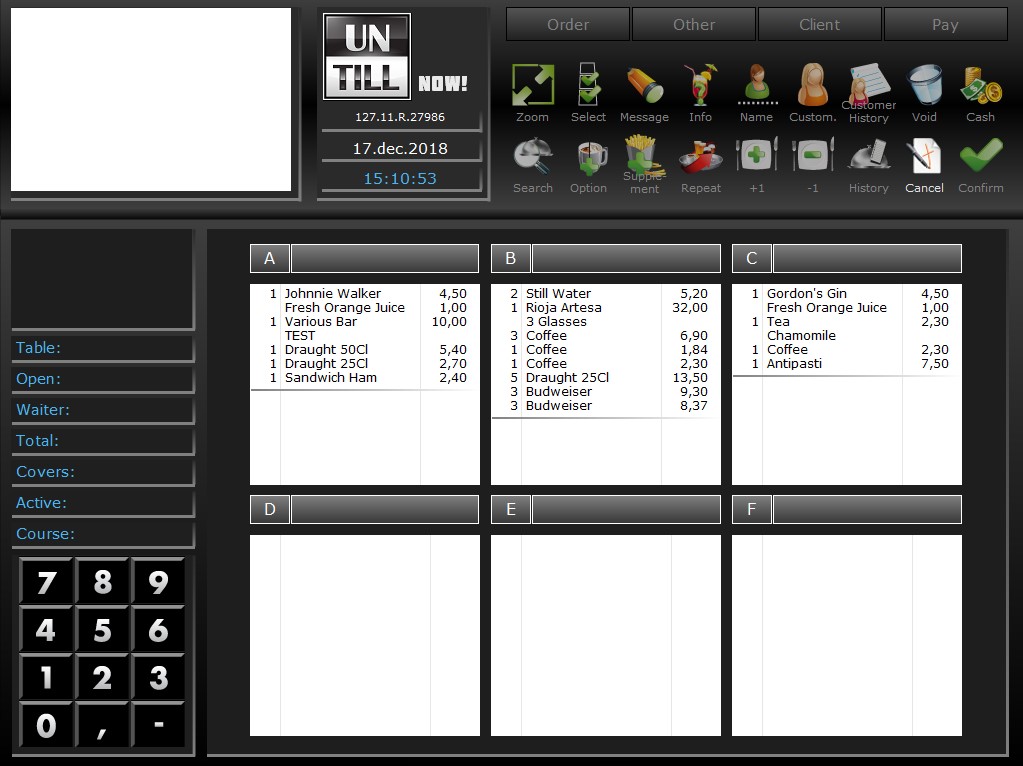
1
Separate bills to select
Combine Tables
Combine tables to function as one bill, when a table is already in use you can only combine it with empty tables. If, for example, you expect a large group you can combine two or more tables. When two or more open tables decide to merge their tables you have to use transfer to combine their separate bills first, then you can, optionally, combine the table with the bill with the recently transferred/available table(s)
Drag and drop
The tables are actually put together in the Table Screen lay-out
- Press and hold the table you want to combine with another table
- While holding the table, move your finger to the table you want to combine it with (Drag)
- A coloured rectangle shows➃around both tables
- Release your hold (Drop) and the tables are moved together in your layout and showing an added number in parentheses➂
- To add more tables to the combination; repeat the steps, making sure the rectangle appears around one of the combined tables and the table you want to add
- To undo: drop a combined table to its original place in the lay-out
Via Manager Screen
The tables remain in place in the Table Screen lay-out
- Press the word “Manager”➀in the Table Screen
- The Manager Screen opens
- Select

- The info text➁changes in: Table connect
- Select the table(s) you want to combine, the first selected table number appears in parentheses on all subsequently selected tables
- Clicking a table a second time, while in Table connect mode, will undo the action: the table number in parentheses disappears
- To undo: repeat the process, only selecting the tables with a number in parentheses➂or select the main table number to undo all that are combined with that table
- When you are finished combining tables, click on the word “Manager”➀again and select

- You return to the Table Screen and the info text➁reads: Select table
When you want to combine tables when one of these tables is already in use, select the table in use first. Split tables remain split when combined with one or more tables
1
2
3
4
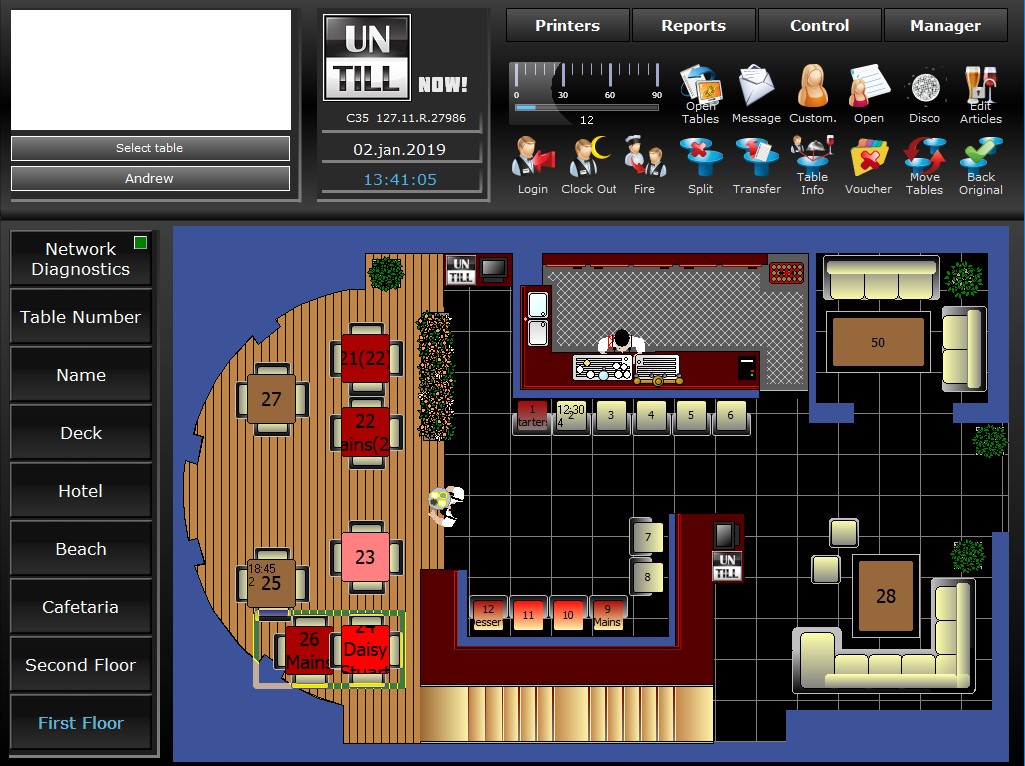
1
Manager
2
Info text
3
Combined table
4
Selection rectangle
Move Tables
Move the tables in the lay-out of the Table Screen, this is a temporary option. For more permanent lay-out changes use the Back Office or contact your supplier
- Press
 in the Table Screen
in the Table Screen - The info text➁changes to: Execute table moving…
- Press and hold the table you want to move
- While holding the table, move your finger to the place you want it to be (Drag)
- Release your hold (Drop) and the table is moved to the place you dropped it
- To move more tables; repeat the steps
- When you are done press
 again
again - The info text➁changes to: Select table
- To undo: press
 all tables return to their original place in the Table Screen lay-out
all tables return to their original place in the Table Screen lay-out
The table numbers stay the same, only the table location on your Table Screen lay-out is altered