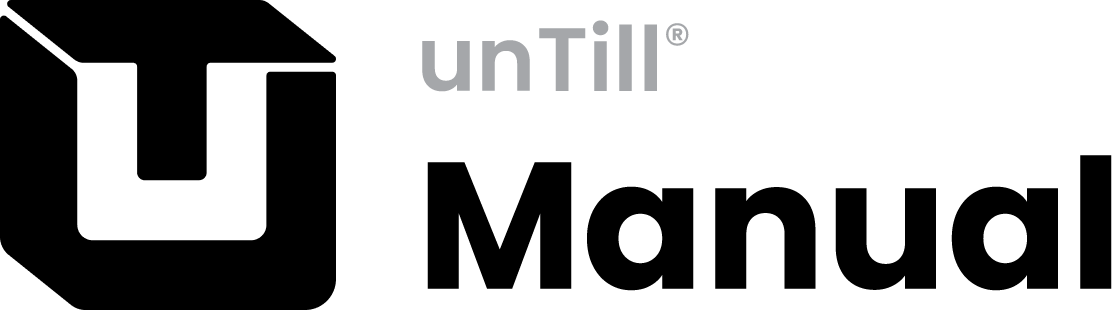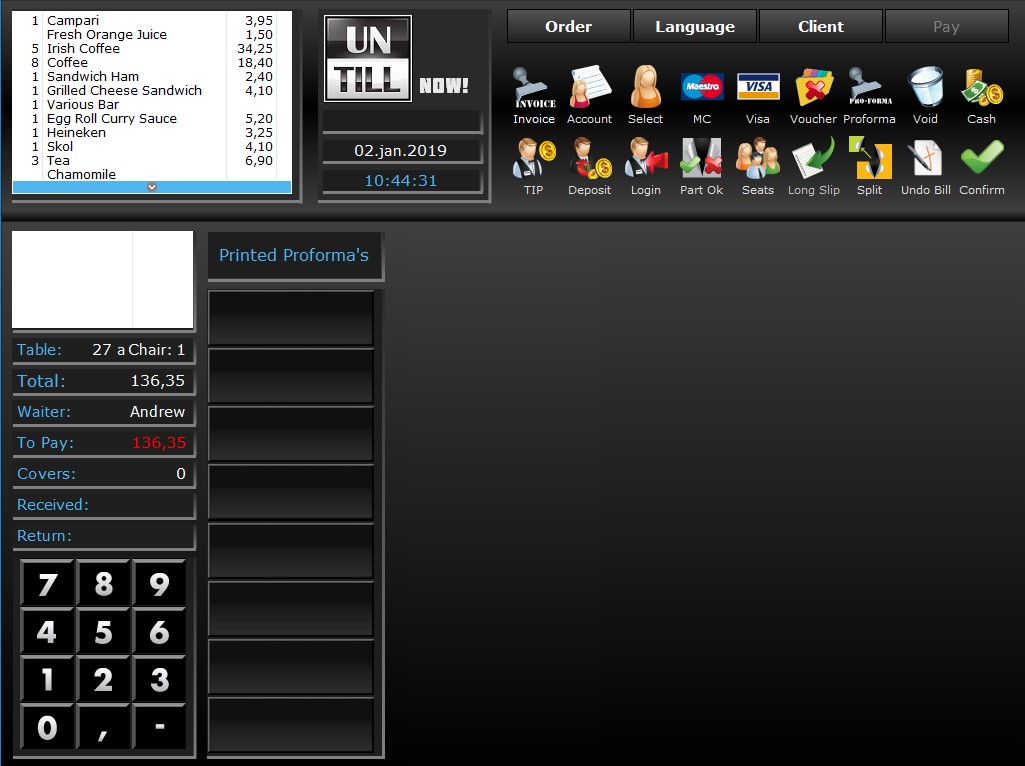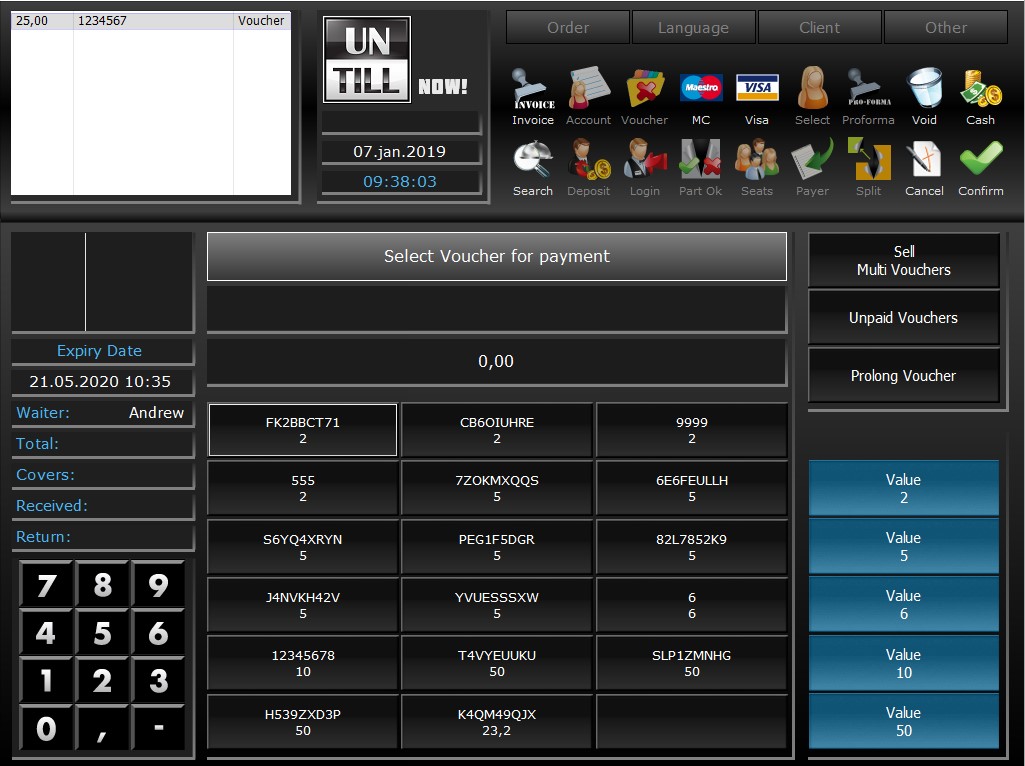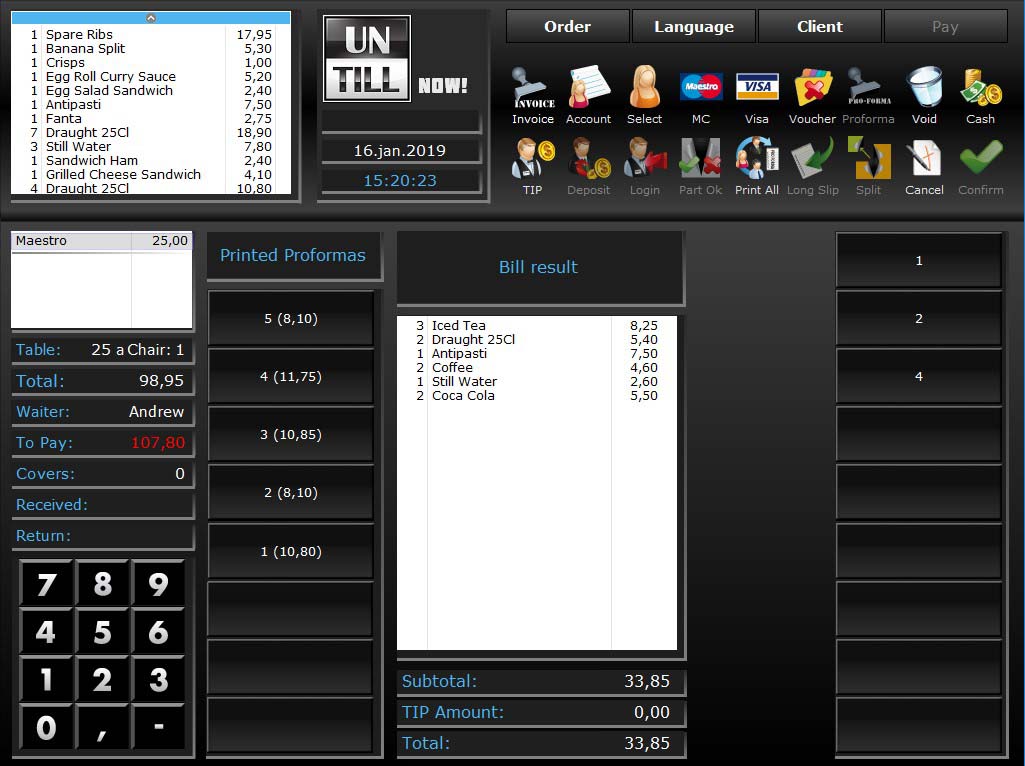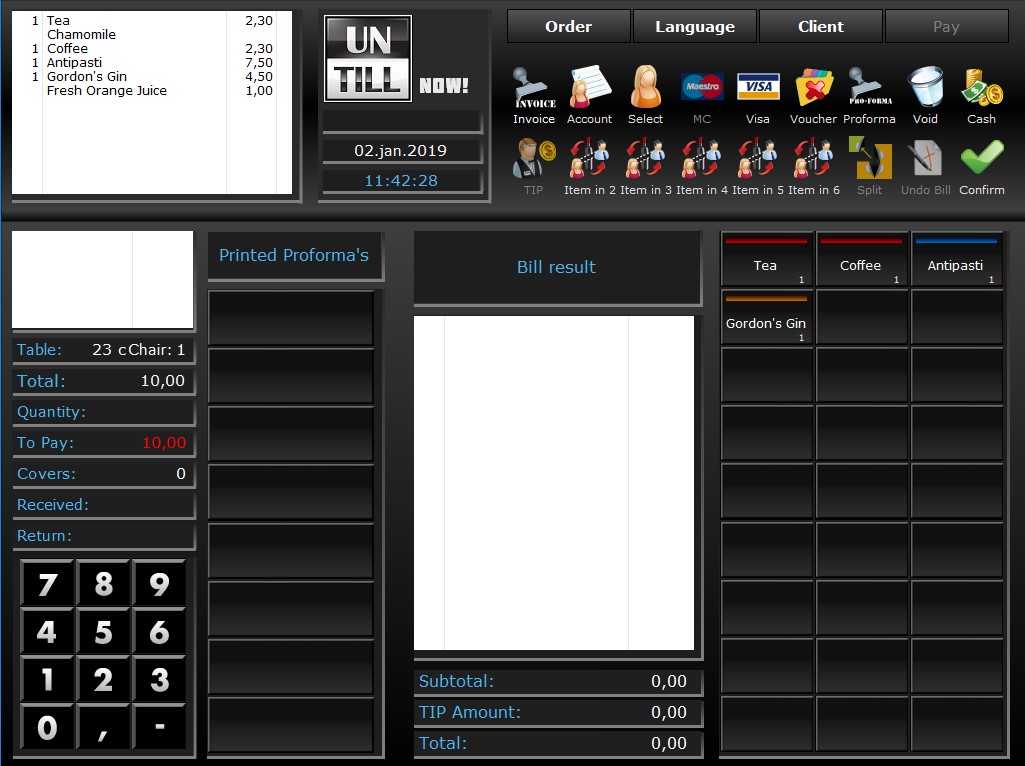Note that you can’t settle a check if not all courses are fired
If a client is linked to a table(part)/payment, different prices may be applied. Depending on the settings in Back Office, unTill can automatically check and alter the price per client
Quick Pay
Settle the check in cash using the Order Screen
You can’t use the built-in function to calculate change due, a pro-forma bill can’t be printed and you can’t use other methods of payment
- Select the table
 in case of a Split table: select the table part
in case of a Split table: select the table part - Or in case of an order per client payment, press
 in the Table Screen
in the Table Screen - Press

You automatically return to the Table Screen, showing the settled table (if not Split) as empty
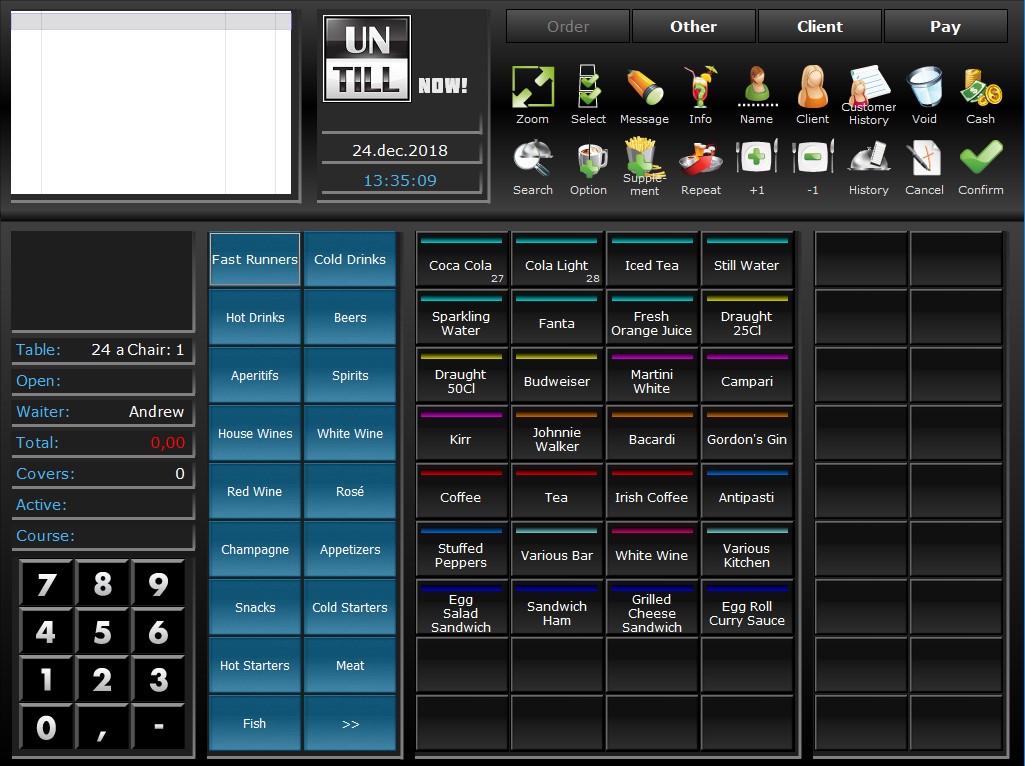
Payment Screen
Settle the check using the payment screen options
- Select the table
 in case of a Split table: select the table part
in case of a Split table: select the table part - Click the word “Pay” to open the Payment Screen
- In case of an order per client payment, press
 in the Table Screen
in the Table Screen
You cannot change client name for a client booking, only for a table(part) is it allowed to alter/remove the client
You can also link a client to the table(part) in the Payment Screen, press![]() to open the Client Screen and select the client you want to link, this can also be used to change/remove the client that is linked to the table. Depending on the settings in Back Office, prices may be automatically recalculated according to the client’s parameters
to open the Client Screen and select the client you want to link, this can also be used to change/remove the client that is linked to the table. Depending on the settings in Back Office, prices may be automatically recalculated according to the client’s parameters
Add a Tip to the Bill
- Press

- Enter the tip amount on the numeric pad➁
- Press
 and the amount you entered is added to the total in the table information➀
and the amount you entered is added to the total in the table information➀
Pro-Forma Bill
- Open the Payment Screen
- Press

- A Pro-Forma bill is printed, you automatically return to the Table Screen and the table colour has changed
- Next time you select this table you automatically return to the Payment Screen
- To add more items to the bill press
 and select the table again in the Table Screen
and select the table again in the Table Screen
Cash Payments
- Open the Payment Screen
- Enter the amount you received in the numeric pad➁
- The table information➀shows: amount to pay, amount received, amount to return
- Return the due change to the customer and press

You automatically return to the Table Screen, showing the settled table (if not Split) as empty
Card Payments
- Open the Payment Screen
- Press the button corresponding with the type of card used
- Defaults are
 and
and
You automatically return to the Table Screen, showing the settled table (if not Split) as empty
On Account
- In case of a table payment, first select a client
 (if a client was not previously assigned)
(if a client was not previously assigned) - Select the client’s name and press

- Open the Payment Screen
- Press

- The bill is booked to the account
- If the bill exceeds the amount belonging to the account a pop-up shows, informing you: “select another method of payment”
You automatically return to the Table Screen, showing the settled table (if not Split) as empty
Per Invoice
Make sure the client you select is allowed to pay per invoice
- In case of a table payment, first select a client
 (if a client was not previously assigned)
(if a client was not previously assigned) - Select the client’s name and press

- Open the Payment Screen
- Press

- A pop-up appears asking you to verify how to print the invoice, follow the pop-up’s directions
- The POS now shows an overview of all invoices printed for this client
- Press

You automatically return to the Table Screen, showing the settled table (if not Split) as empty
Pay with Voucher
- Open the Payment Screen
- Press

- The Voucher Payment Screen opens
- Select or scan one or more available vouchers➄
- When value of the scanned/selected voucher(s) exceeds or equals the total of the bill, the bill is paid immediately and you return to the start screen
- When the value of the scanned/selected voucher(s) is lower than the total of the bill, your scanned/selected voucher(s) show(s) in the overview➅
- Select one and press
 to remove from the overview
to remove from the overview
 Will cancel your actions and returns you to the Payment Screen
Will cancel your actions and returns you to the Payment Screen
- Select one and press
- Press
 to reduce the total amount with the value of the selected voucher(s)
to reduce the total amount with the value of the selected voucher(s)
You return to the Payment Screen when the total bill hasn’t been settled. When the voucher value exceeds the bill amount, the voucher value changes in the POS with the paid amount deducted from the total
Payment Type Combinations
- Open the Payment Screen
- Enter the amount, that will be paid first, on the numeric pad➁
- The table information➀shows the amount you entered
- Select one of the payment methods➃
- Repeat these steps until the whole check is paid
You automatically return to the Table Screen, showing the settled table (if not Split) as empty
Partially Pay the Bill
Enter an amount to subtract from the bill total, you CANNOT split the bill per article after this
- Open the Payment Screen
- Enter the amount that will be paid on the numeric pad➁
- The table information➀shows the amount you entered
- Select one of the payment methods➃
- Press

You automatically return to the Table Screen, next time you open the Payment Screen the amount you partially paid is subtracted from the total in the table information➀
Pay per Seat
When orders per seat number have been placed you can have them paid per seat
- Open the Payment Screen
- Press

Select to print pro-forma bills for all seats, you return to the Table Screen Next time you select this table you automatically return to the Payment Screen. Select the bill you are going to pay from printed pro-formas➀and choose a payment type
to print pro-forma bills for all seats, you return to the Table Screen Next time you select this table you automatically return to the Payment Screen. Select the bill you are going to pay from printed pro-formas➀and choose a payment type - Select the seat number(s)➁it shows on the bill result➂
- Choose a payment type to pay the bill for this seat(s)
- The bill result➂empties, allowing you to choose another seat number until all are paid
When the whole bill is paid you automatically return to the Table Screen
Split Bill
Split the Bill in Equal Parts
The bill is divided in equal parts that can be paid separately
- Select the table
 in case of a Split table: select the table part
in case of a Split table: select the table part - Click the word “Pay” to open the Payment Screen
- Press

- Press
 to enter an amount in the numeric pad➁followed by
to enter an amount in the numeric pad➁followed by e.g. 10; the bill is divided in ten equal parts
e.g. 10; the bill is divided in ten equal parts - Press




 to divide the check by the number shown on the button, e.g.
to divide the check by the number shown on the button, e.g. divides the bill in four equal parts
divides the bill in four equal parts - The screen now shows the equal parts on the right side➀
Press to undo your action
to undo your action - Select a part to be paid, the overview➃shows you which part you selected
Now you can also assign a client to that payment part: press and select the client to be linked
and select the client to be linked - Choose a type of payment, this shows in the Payment Parts Info➄
Press to pay this part immediately. The remainder of the check stays open until you have paid all parts. If you press the word “Order”➅followed by
to pay this part immediately. The remainder of the check stays open until you have paid all parts. If you press the word “Order”➅followed by you return to the Table Screen and the table stays open to add orders to it. The amount already paid is subtracted from the total
you return to the Table Screen and the table stays open to add orders to it. The amount already paid is subtracted from the total - After you have chosen a type of payment for every part press
 to finalize the whole bill
to finalize the whole bill
You automatically return to the Table Screen, showing the settled table (if not Split )as empty
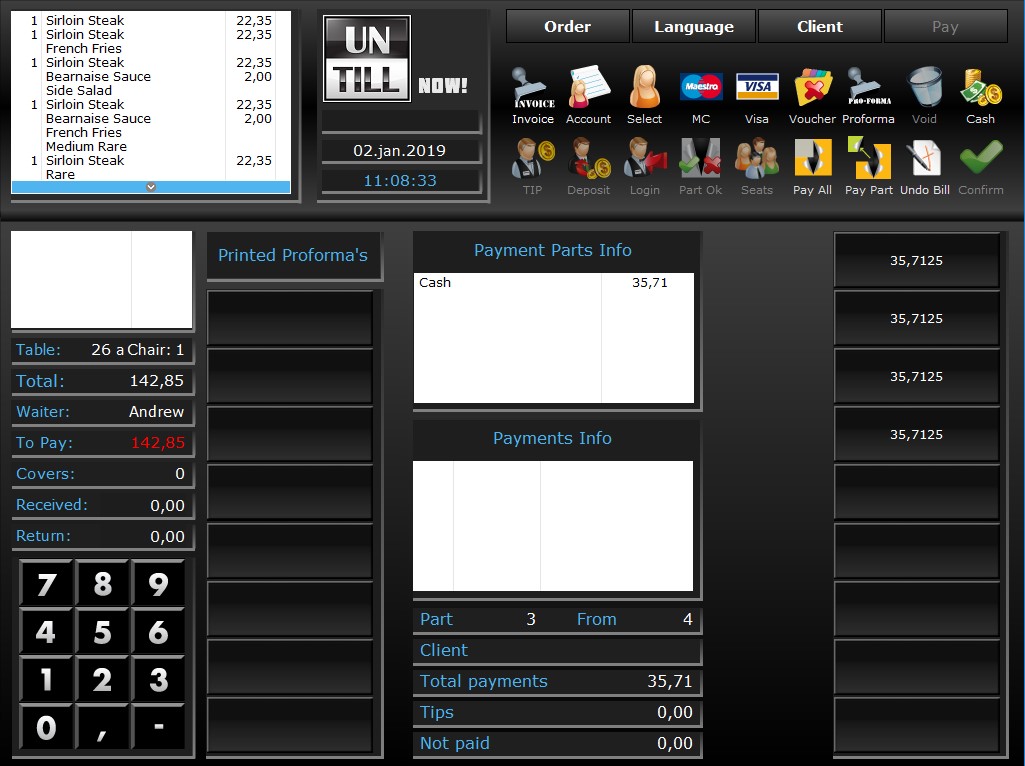
Equally divided parts of the bill
Numeric pad
Table information
Bill overview
Payment parts info
Order
Split the Bill per Article
Divide the bill per item, creating unequal parts to be paid separately
- Select the table
 in case of a Split table: select the table part
in case of a Split table: select the table part - Click the word “Pay” to open the Payment Screen
- Press

- To link a client to the payment part, press

- Select the client you want to link to the payment part and press

- To link a client to the payment part, press
- Press

- Select the items from the right side of the screen➀In case of a plural, enter the desired number in the numeric pad➄first
- The Bill Result➁shows the items you selected
Click the item in this list and press to remove it from the Bill Result and return to the item selection, you can also split an article
to remove it from the Bill Result and return to the item selection, you can also split an article - When the Bill Result is complete press

- Settle this part of the check by choosing a type of payment
- You can also use several payment methods to complete the payment part
- Repeat these steps until the whole check is paid, or press the word “Order” after a partial payment to return to the Table Screen and keep the remainder of the check open and add more items
Split an Article
- Select an article in the Bill Result➁while splitting the bill per article
- Press
 corresponding with the number➃in which you want to divide one article, e.g. a bottle of wine divided by 4
corresponding with the number➃in which you want to divide one article, e.g. a bottle of wine divided by 4
- The divided articles are added to the article overview on the right side➀and you can select them as separate articles