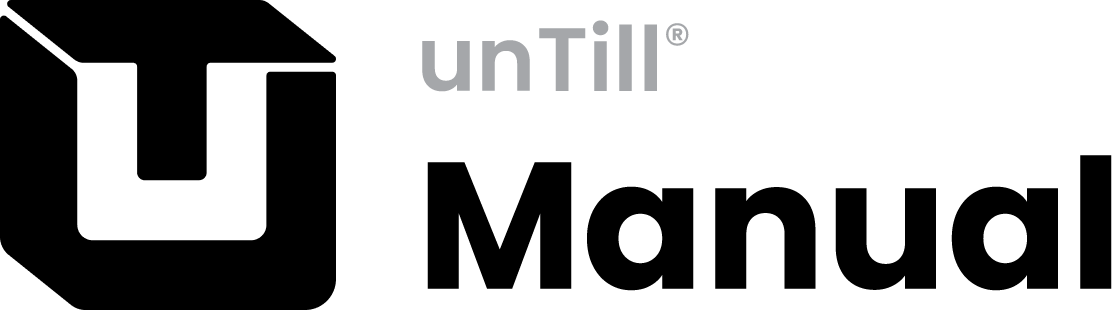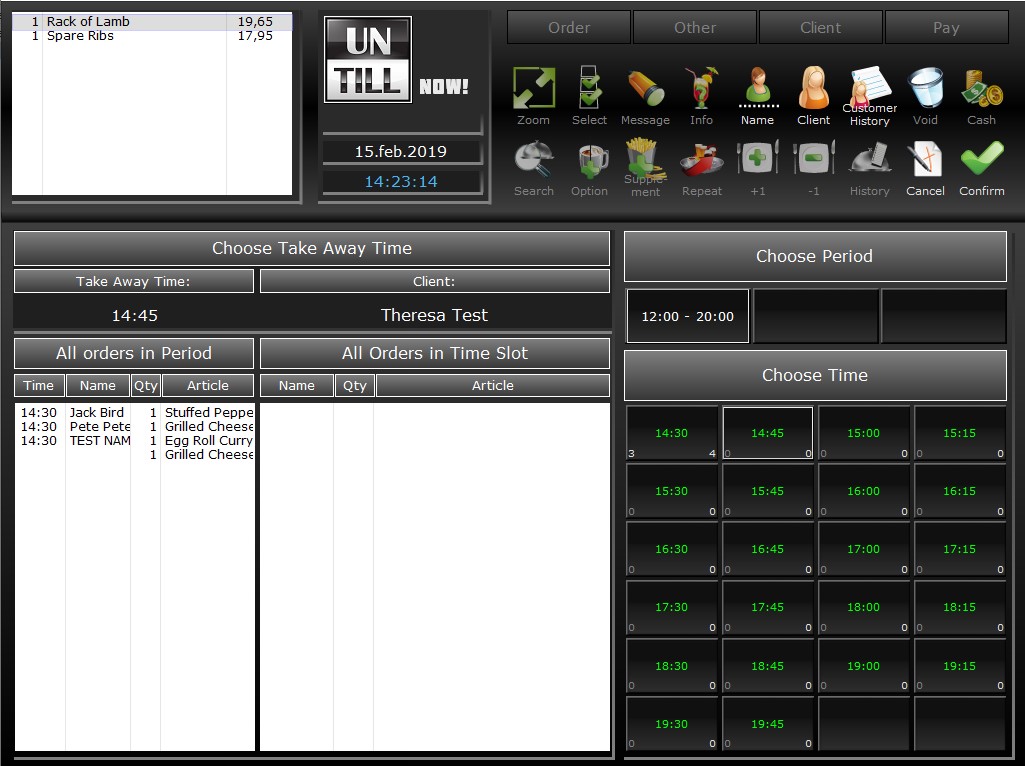Open Take Away Orders
View and open the Take Away orders that have been placed today and haven’t been paid
- Press
 in the Table Screen
in the Table Screen - The screen showing the Open Take Away orders appears
- Select a period➀
- Choose a time➁Buttons show number of orders, bottom left, and number of articles, bottom right per time slot
- Press the order➂you want to open, for a quick result when there are many orders you can use the search button
 and enter the name/client on the on-screen keyboard
and enter the name/client on the on-screen keyboard - Select
 to open the Take Away Order Screen
to open the Take Away Order Screen
You can now pay the Take Away order
Or add articles to the order, you can’t change the take away time. When take away time is in the past at the moment the new articles are added, the timers in the kitchen screen show as “time passed due”
When the take away time hasn’t passed yet, you can transfer an order to another available take away time
- While in the Take Away Order Screen press

- The Transfer Time Screen opens
- Choose the period➃and time➄from which you want to transfer
- Select the client➅
- Select the period➆and time➇to which you want to transfer
- Check it in the overview➈
 to confirm the transfer of the order’s take away time
to confirm the transfer of the order’s take away time
 to undo your choices and stay in current screen
to undo your choices and stay in current screen
 to undo your choices and return to the previous screen
to undo your choices and return to the previous screen
1
2
3
4
5
6
7
8
9
10
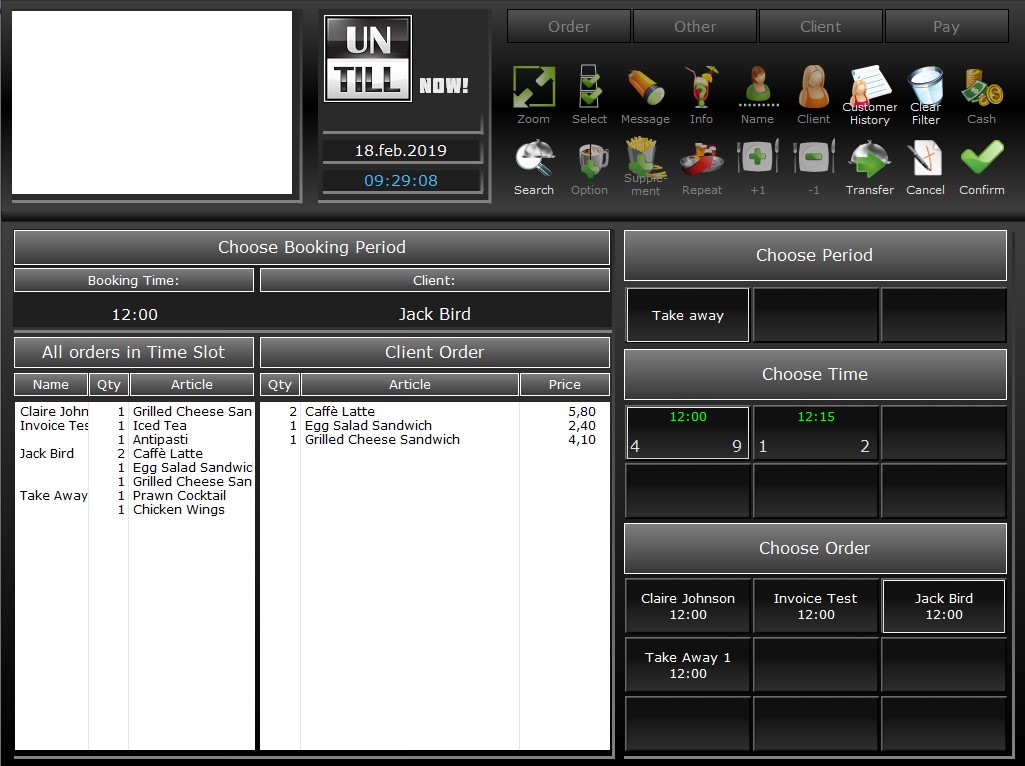
1
Predefined take away period(s)
2
Time slots within the chosen period to select as take away time
3
Orders that are done for the selected time slot
10
Overview of the selected time slot and order
1
2
3
4
5
6
7
8
9
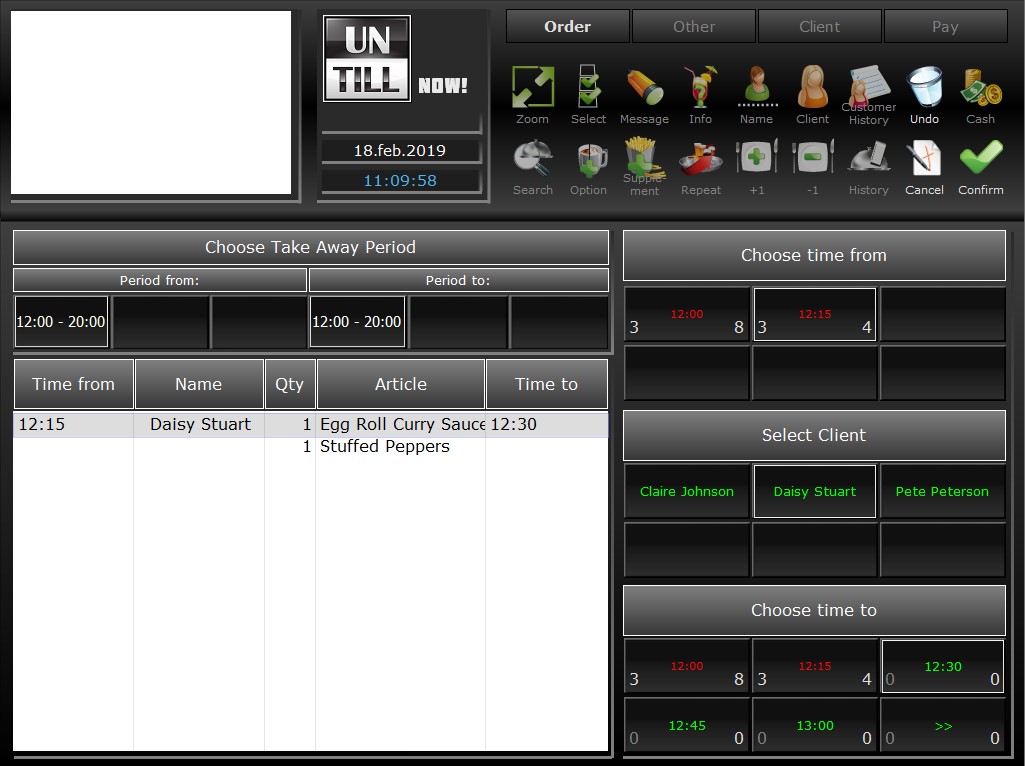
4
From which period
5
Times to select within chosen period
6
Order made in selected period and time slot
7
To which period
8
Time slots within chosen period to transfer to
9
Overview of selected choices
Use Take Away Kitchen Screen
The main difference with a normal Kitchen Screen is that articles ordered in Take Away don’t start the preparation countdown timer according to their assigned course, but according to the selected Take Away period and time slot. In other words: the complete order should be ready at the same time
- When the order is placed, it shows on the Take Away Screen
- The tile➀in the example picture shows the following info:
Time when the order should be ready: 12:00
Name of the order: Jack Bird
Time till order ready: 0:01 (time is encased in green when the take away time is due in less than 15 minutes)
Coloured bulb: In this case it means the article is active in this screen
Quantity: 1
Article name: Grilled Cheese Sandwich
Preparation time countdown till order ready: -01:52
The coloured bulb in the second line means the article is prepared in another screen (Cold Kitchen Screen), but belongs to the same order - The article with the highest preparation time starts counting down till order ready first. In order of descent the other preparation times start automatically when countdown is due, making sure the whole order is ready at the same time. This is demonstrated in pictures➁and➂where you can see that the Spare Ribs in➁started the countdown and the other articles haven’t. In ➂the other articles also started the countdown. When an article starts counting down, the coloured bulb blinks for a few seconds, that’s why the Prawn Cocktail in➂doesn’t have a bulb
Preparation time per article in the example:
Take Away time is 15:45
Spare Ribs 5 minutes
Crêpes Suzette 3 minutes
Prawn Cocktail 2 minutes
In➁the computer time is 15:41
in➂the computer time is 15:43 - Press
 to show all articles to be prepared today in current screen➃
to show all articles to be prepared today in current screen➃ - When the order is prepared, press the tile and the Detail Screen opens
 Declares the whole order “ready”
Declares the whole order “ready” - The order is removed from the Take Away Screen and (depending on the settings) the articles show in the Pick Up Screen
In this manual we describe the use of take away according to a demo version. In this version the Hot and Cold Kitchen Screens show the Take Away Screen in the bottom half, a screen can also solely display the Take Away Screen. User preferences can be adjusted in Back Office
1
2
3
4
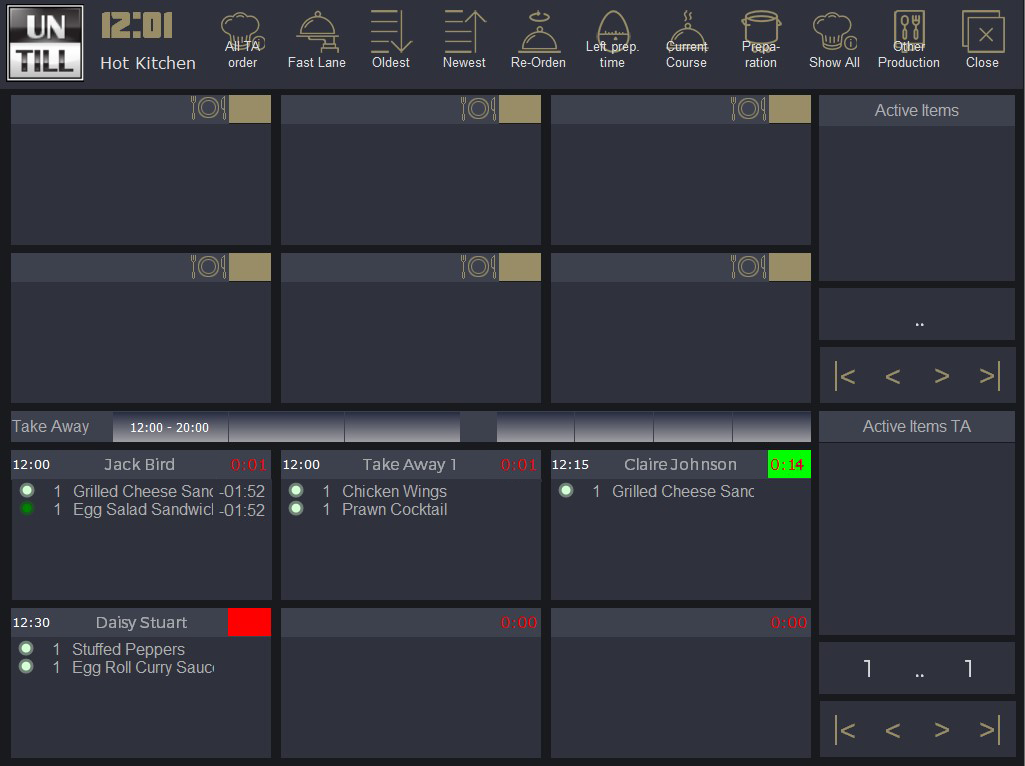
1
Tile that shows the order
4
List of articles to be prepared today for current kitchen screen
1
2
3
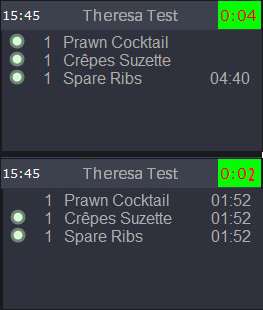
2
Computer time is 15:41
Take Away time is 15:45
Preparation Time Spare Ribs is 5 minutes
3
Computer time is 15:43
Take Away time is 15:45
Preparation Time Spare Ribs is 5 minutes
Preparation Time Crêpes Suzette is 3 minutes
Preparation Time Prawn Cocktail is 2 minutes