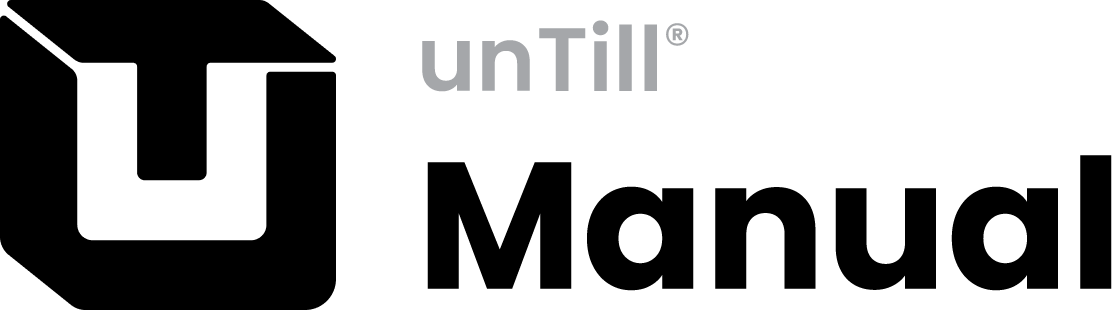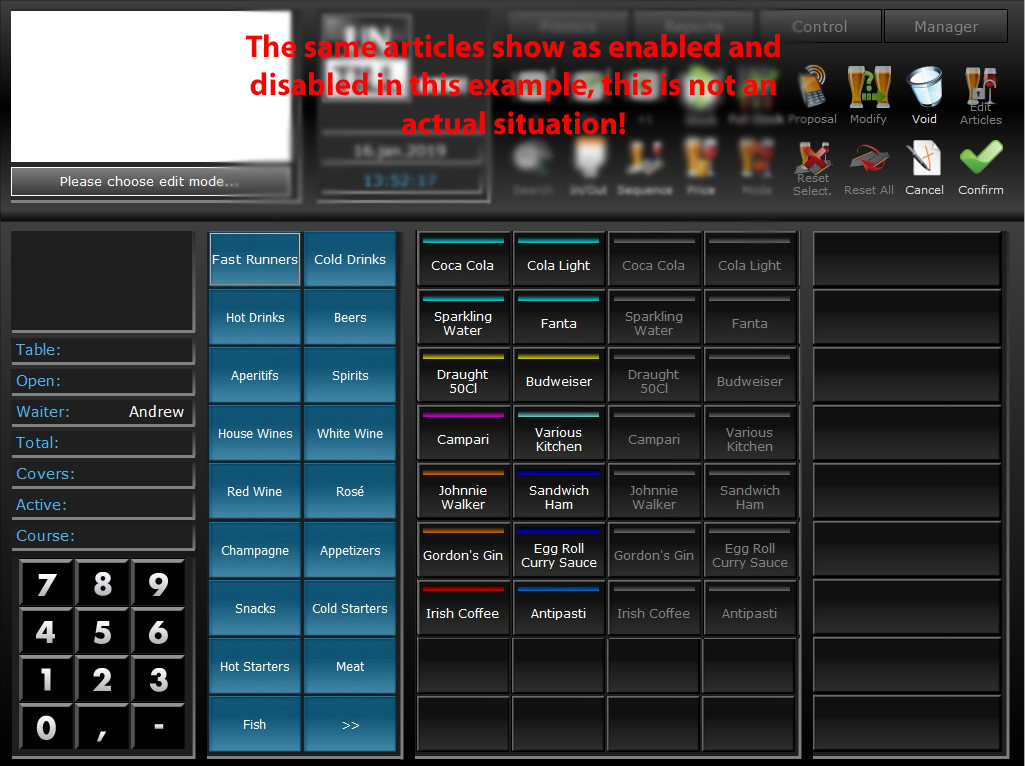Arrange Articles in POS Lay-Out
You can change the lay-out in the POS by dragging and dropping the article tiles. So you can arrange them to meet your needs
- Open the Edit Articles Screen by pressing

- Click

- The hint➀reads “Reorder articles” followed by the mode in parentheses
- Change the mode via
 to the mode you want to be in (check the hint)
to the mode you want to be in (check the hint)
Relative mode: Moves your selected tile to an empty tile and rearranges the other tiles automatically
Absolute mode: Moves the selected tile to an empty tile, leaving a gap where it used to be
Exchange mode: Exchanges the selected tile only with another used tile, not with an empty tile - Select the sales area➁for which this lay out should apply
- Press and hold the article you want to move➂
- While holding the article move the tile to another tile➃(depending on your mode empty or used)
- To reset to the original lay-out:
Press to reset the lay-out for the selected sales area
to reset the lay-out for the selected sales area
Press to reset the lay-out for all sales areas
to reset the lay-out for all sales areas - When you are satisfied with the lay-out press
 to return to the Edit Articles Screen
to return to the Edit Articles Screen
The articles will now show in the Order Screen in the sequence you put them in
1
2
3
4
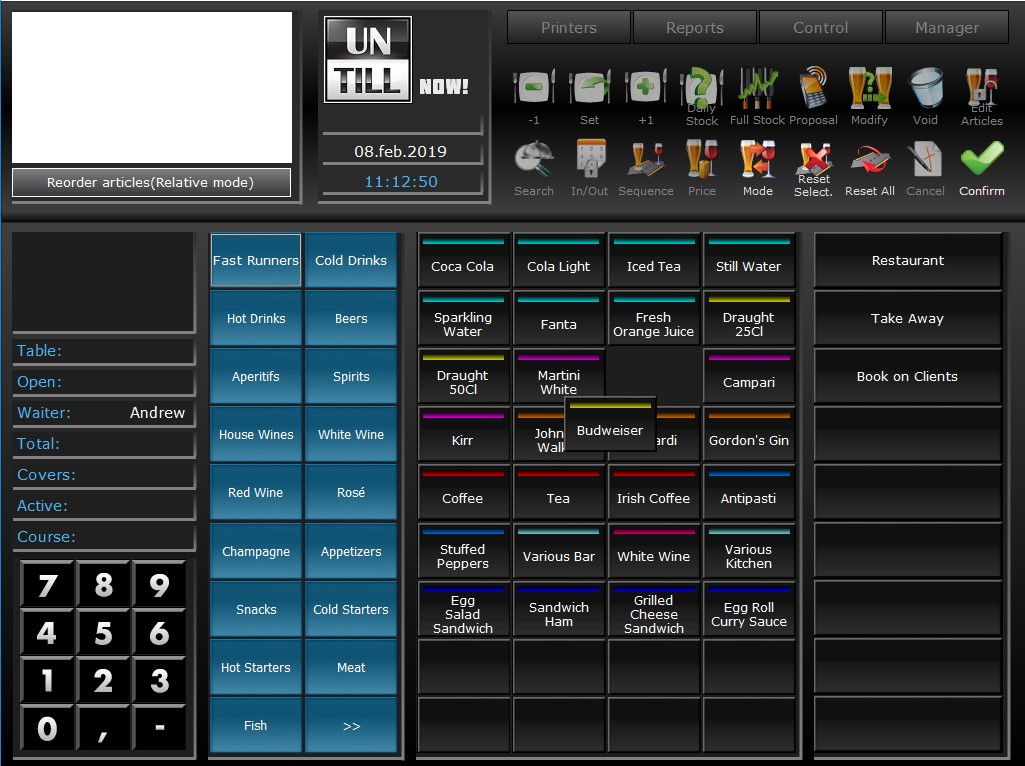
1
Hint
2
Sales area
3
Articles to select
4
Selected article while moving
Adjust Daily Stock
Adjust the daily stock of an article
- Open the Edit Articles Screen by pressing

- Click

- The Stock Screen opens
- Select a department to show which articles in that department are active
- For departments that have many articles active with daily stock you can use search to quickly find the article you want to edit
- An overview of the items to which stock control is applied, is shown. The number of articles in stock is shown➁when it says “0” it’s sold out and cannot be ordered again until it’s replenished and altered in the POS
- To deactivate stock control for an article press
 Then select the articles you want to deactivate➀They will disappear from the overview. Click
Then select the articles you want to deactivate➀They will disappear from the overview. Click to end the deactivation mode
to end the deactivation mode - To activate articles for stock control press
 Select the items from the overview that opens, they are removed from this overview. When you are done selecting articles, press
Select the items from the overview that opens, they are removed from this overview. When you are done selecting articles, press to return to the Stock Screen, the items you activated are now shown on the overview
to return to the Stock Screen, the items you activated are now shown on the overview - To change the on hand amount for an article: click the item➀the article button you select is highlighted. Enter the number with which you want to adjust the amount, using the numeric pad➂
- Press
 to set the number you entered for the selected item, e.g. you typed “25” the stock number➁shows “25”
to set the number you entered for the selected item, e.g. you typed “25” the stock number➁shows “25” - Press
 to add the number you entered to the daily stock, e.g you entered “25” and the number➁in stock was “6” the stock number now shows “31”
to add the number you entered to the daily stock, e.g you entered “25” and the number➁in stock was “6” the stock number now shows “31” - Click
 to subtract the number you entered from the daily stock, e.g you entered “25” and the number in stock was “65” the stock number➁now shows “40”
to subtract the number you entered from the daily stock, e.g you entered “25” and the number in stock was “65” the stock number➁now shows “40” - When you are done press

You automatically return to the Table Screen. In the Order Screen the stock number is also shown, this way you can easily keep track of your daily stock. Note that when the stock number is “0”; the item cannot be ordered
1
2
3
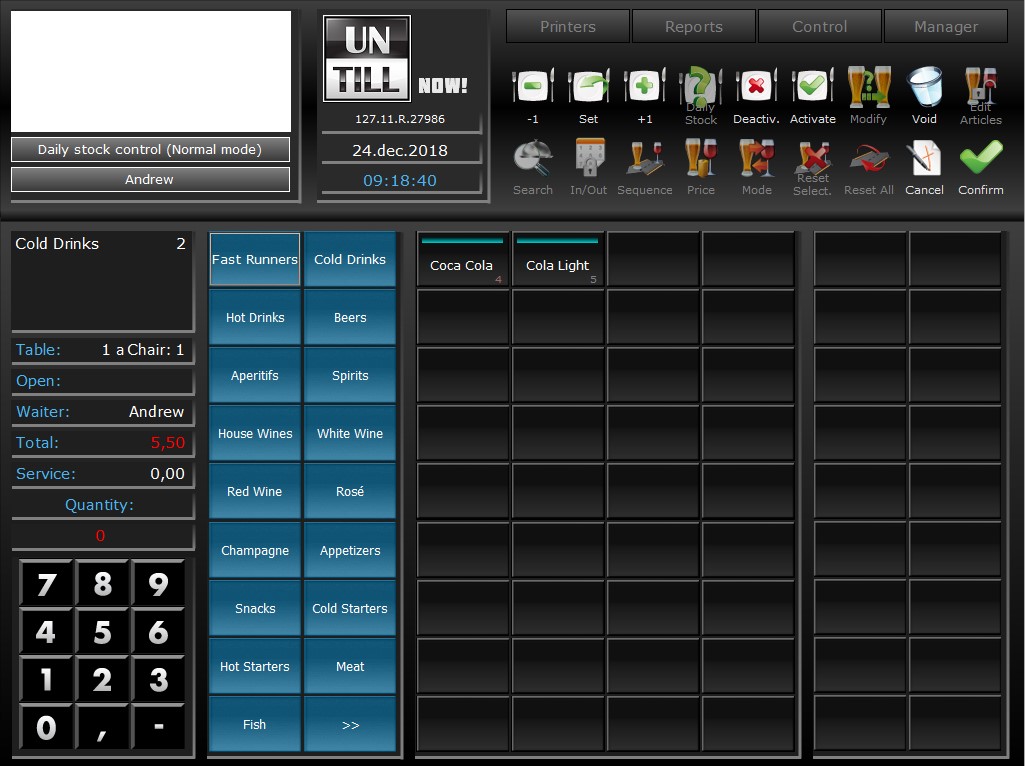
1
Articles to select
2
Number in stock
3
Numeric Pad