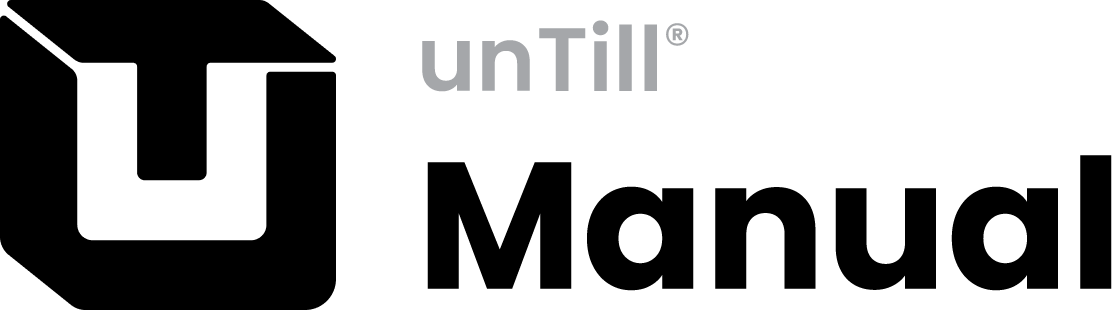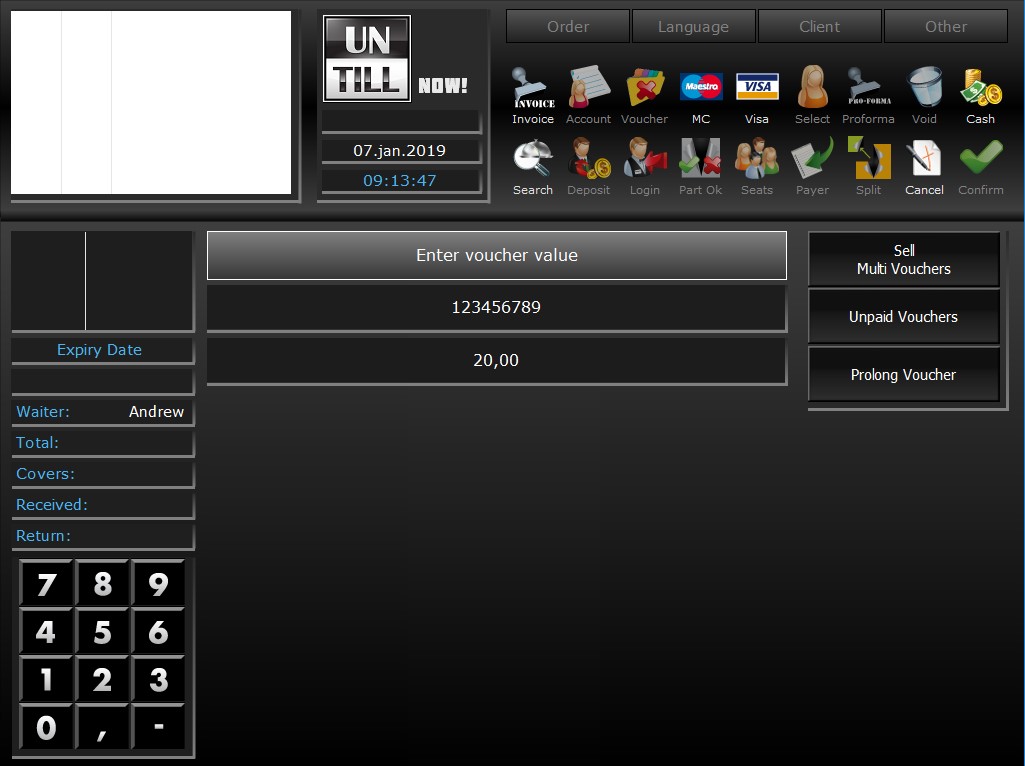Create Multi Vouchers
Create multiple vouchers with the same value and barcode
- Open the Voucher Screen
- Select the “Sell Multi Vouchers” button➀
- The Multi Vouchers Screen opens
- Enter the number of vouchers you want to create➁with the numeric pad➃
- Press

- Enter the value per voucher➂with the numeric pad
- You now have two options:
1: Press A Confirmation Screen opens. Press
A Confirmation Screen opens. Press to confirm. Press
to confirm. Press to return to the Multi Vouchers Screen
to return to the Multi Vouchers Screen
2: Select a payment type (cash) or
(cash) or  or
or (cards) or click
(cards) or click to choose a client and press
to choose a client and press to book to the selected client’s invoice, or
to book to the selected client’s invoice, or to book to the client’s account. And the vouchers are automatically printed, they can be used for payment
to book to the client’s account. And the vouchers are automatically printed, they can be used for payment - In both cases the barcodes are generated automatically
You return to the Table Screen if you confirmed the creation of the multi vouchers. Unpaid multi vouchers are saved in the database and can be found under the heading “Unpaid Vouchers”
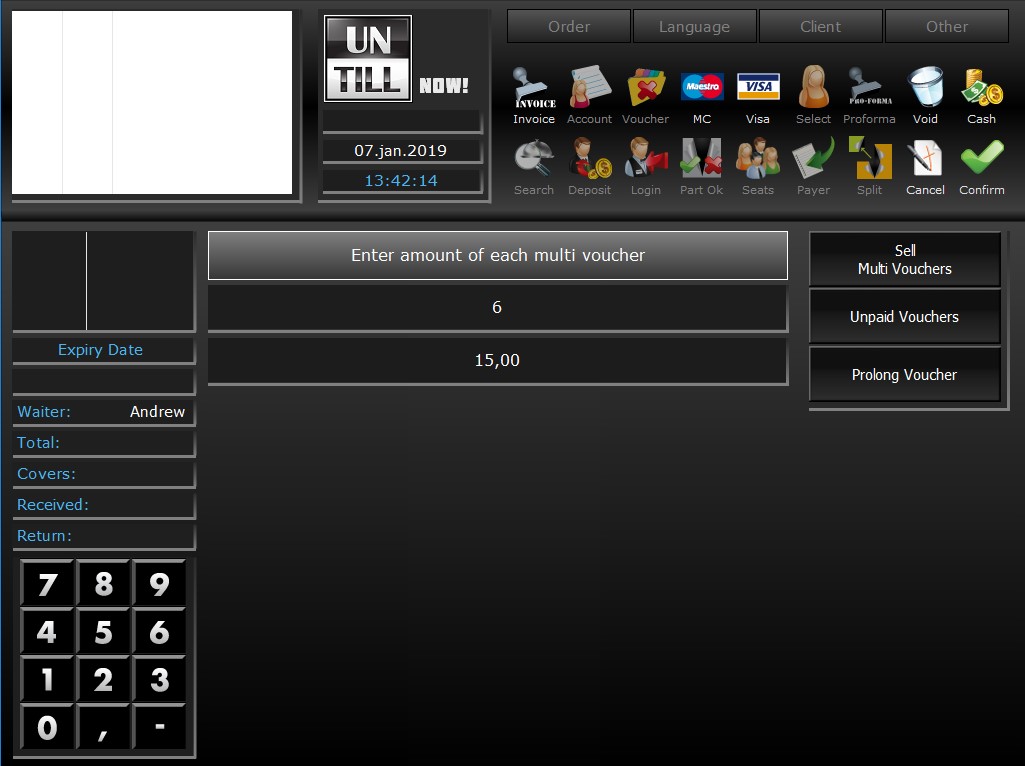
Create multi vouchers
Number of vouchers you are going to create
Value per voucher
Numeric pad
Unpaid Vouchers
Overview of unpaid vouchers and the opportunity to pay them
- Open the Voucher Screen
- Press the “Unpaid Vouchers” button➀
- The Voucher Payment Screen opens
- Select one or more unpaid vouchers from the overview➁
- Which vouchers you selected show on the overview➂
- The total amount to be paid for the selected vouchers shows➃
- Select a payment type
 for cash payment
for cash payment
 or
or for card payment or click
for card payment or click to choose a client and press
to choose a client and press to book to the selected client’s invoice, or
to book to the selected client’s invoice, or to book to the client’s account
to book to the client’s account
 Will undo your actions
Will undo your actions
You return to the Table Screen and the voucher(s) are printed and can be used for payment
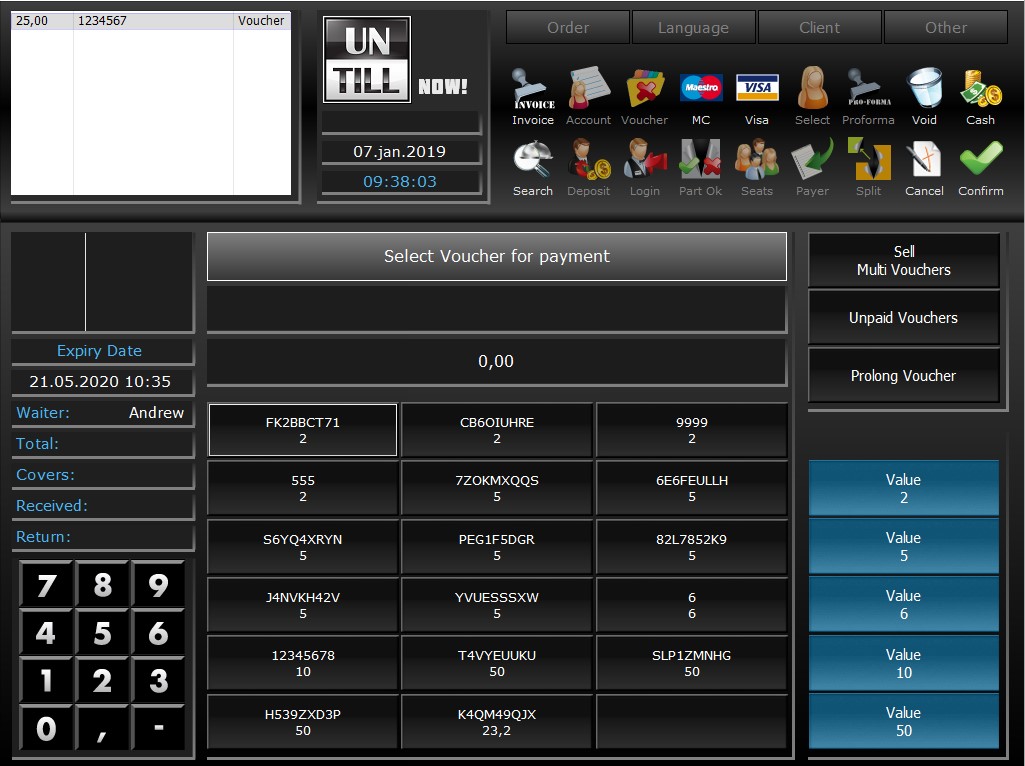
Unpaid vouchers button
Unpaid vouchers overview
Overview of the vouchers you selected
Total amount of your selected vouchers
Prolong Vouchers
Allows you to prolong expired paid vouchers
- Open the Voucher Screen
- Press the “Prolong Voucher” button
- The screen that’s displaying shows all paid, expired vouchers in the database, expiration date is shown on the bottom of the button➀
- When you press an expired voucher button from the overview the expiration date is automatically prolonged with the default validation period set in Back Office. The expired voucher is also immediately removed from the overview
- You can also show only expired vouchers of a certain value, press any of the buttons➁and only the vouchers with corresponding value are shown
- Use
 or
or to return to basic Voucher Screen
to return to basic Voucher Screen - Press
 in the basic voucher screen to return to the Table Screen
in the basic voucher screen to return to the Table Screen
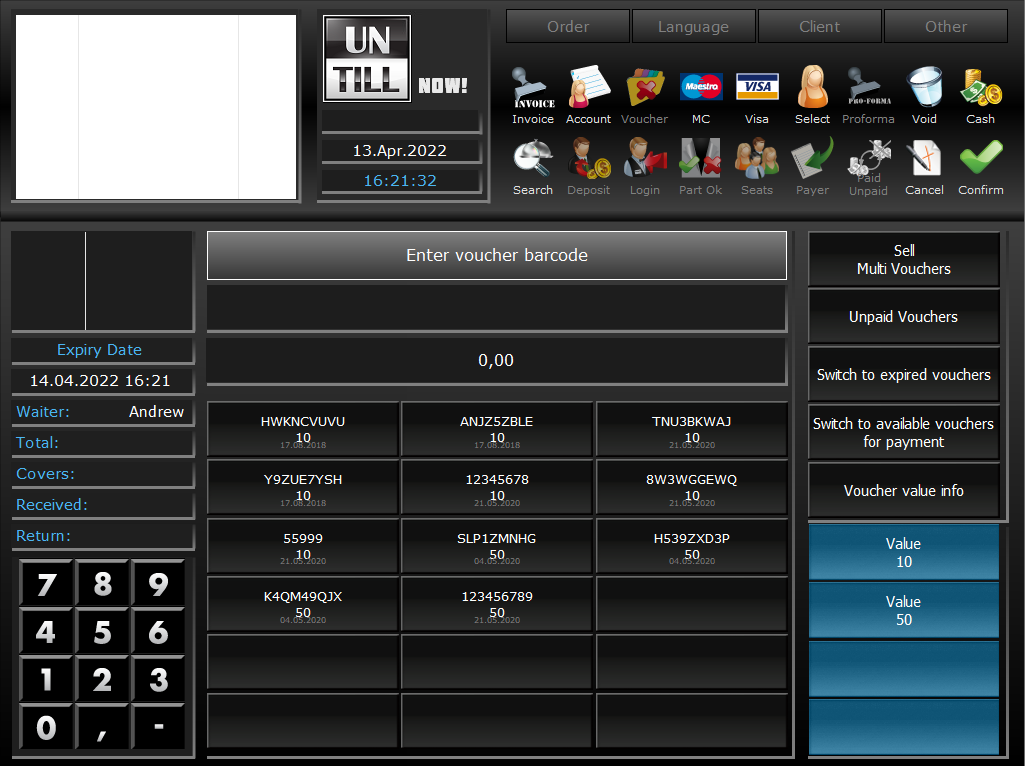
Expired vouchers
Value filter
Adjust Voucher value
Allows you to adjust the value for vouchers that have not been paid and/or vouchers that have been paid but not yet (partly) used for paying (part of) a bill
- Open the Voucher Screen
- Press the “Adjust Voucher” button➀
- Default the unpaid vouchers that aren’t expired are shown➁
- Use
 to switch between showing unpaid and paid vouchers that aren’t expired
to switch between showing unpaid and paid vouchers that aren’t expired - Select one or more vouchers➂
- You can select multiple unpaid vouchers
- You can only select one paid vouchers at a time
- The chosen voucher(s) show in the list➃
- Press
 to open the screen that allows to enter the new value for all selected vouchers
to open the screen that allows to enter the new value for all selected vouchers - Use the numeric pad to enter the new amount, each voucher will get this value
- Press
 to confirm and return to the Voucher Adjustment Screen
to confirm and return to the Voucher Adjustment Screen - Press
 to return to the basic Voucher Screen
to return to the basic Voucher Screen - Press
 again in the basic voucher screen to return to the Table Screen
again in the basic voucher screen to return to the Table Screen
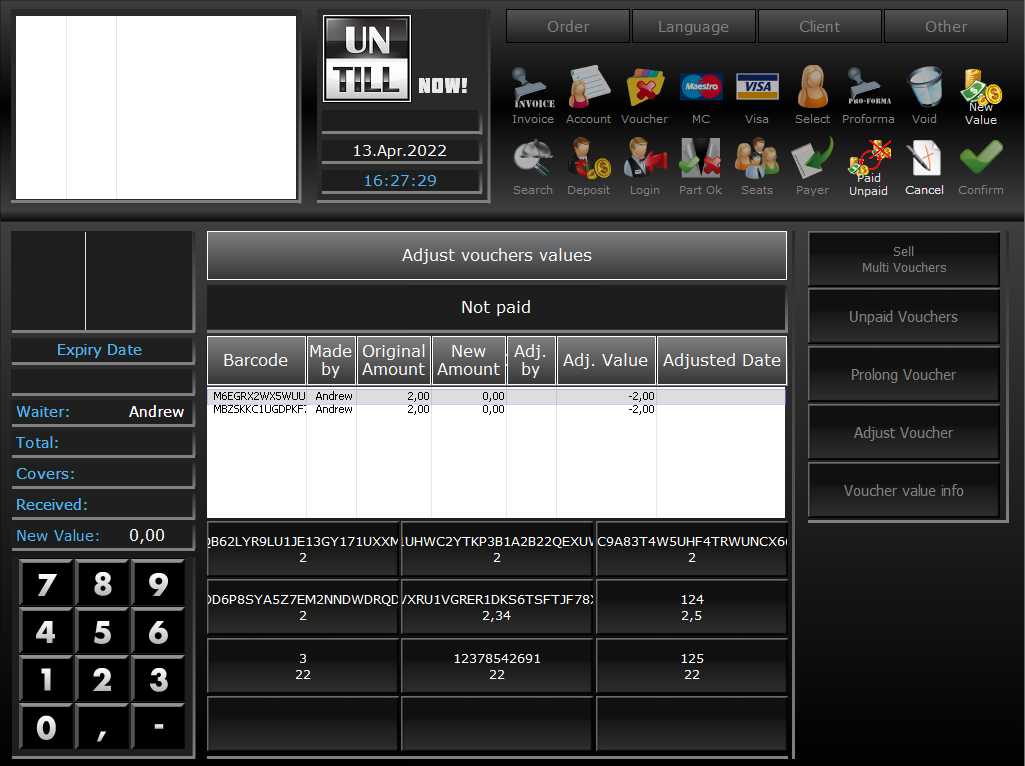
Adjust voucher button
Voucher type
Vouchers to select
Vouchers to be adjusted
Voucher value info
Allows to view information about a voucher that is scanned
- Open the Voucher Screen
- Press the “Voucher value info” button➀
- Scan the voucher to see information for that voucher➁
- Press
 to return to the basic Voucher Screen
to return to the basic Voucher Screen - Press
 again in the basic voucher screen to return to the Table Screen
again in the basic voucher screen to return to the Table Screen
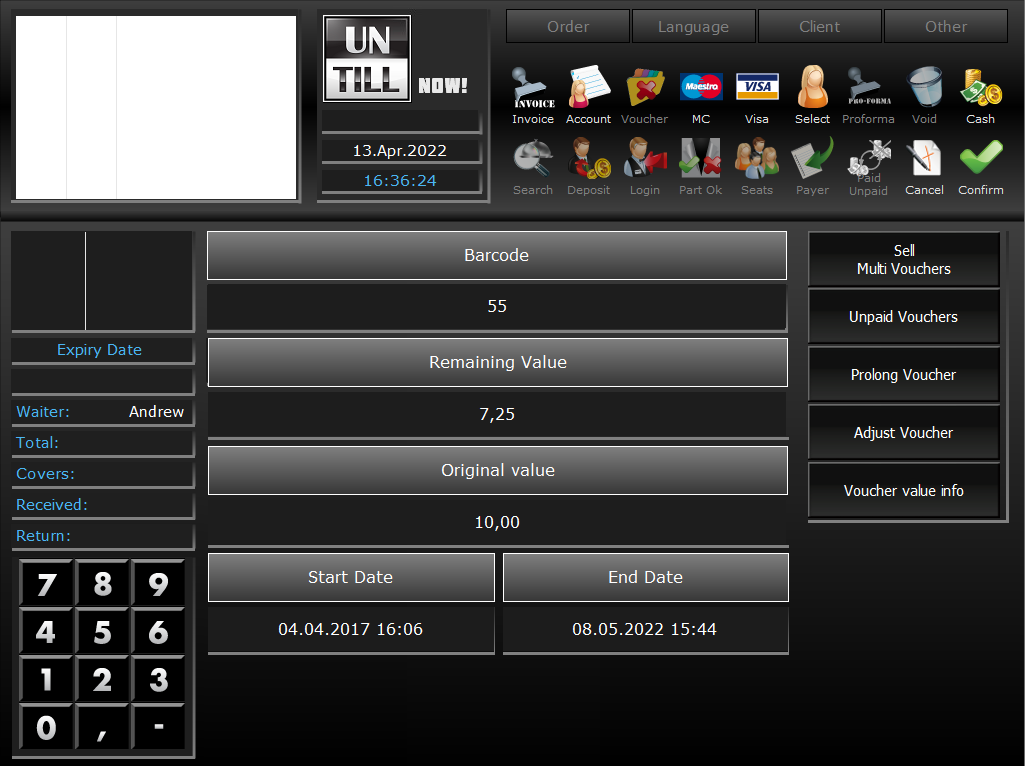
Voucher value info button
Overview info for scanned voucher